2020. 2. 6. 18:58ㆍProgramming/C & C++
1. OpenCV github를 검색하셔서 89 releases 에 접속합니다.
vc14_vc15로 되어있는데 visual studio(15,17)에서 사용할 수 있도록 빌드된 라이브러리이므로 이를 다운받습니다.

2. 프로그램을 설치하면 설치한 경로에 opencv라는 폴더가 생성됩니다.
OpenCV 폴더가 C:\opencv 에 있다고하고 진행하겠습니다.
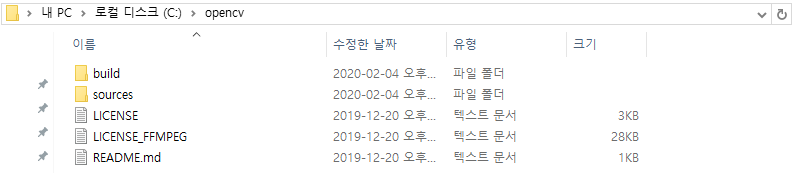
3. Visual Studio의 메뉴에서 파일 > 새로 만들기 > 프로젝트를 선택
4. C++로 되어있는 Windows 데스크톱 마법사를 선택합니다.
5. 애플리케이션 종류는 콘솔 애플리케이션(.exe)로 설정하고 빈 프로젝트를 체크합니다.
6. 소스 파일에 c++파일을 생성해줍니다.
7. 툴바에서 솔루션 플랫폼을 86x로 되어있는 것을 64x로 변경합니다.(86->64bit)
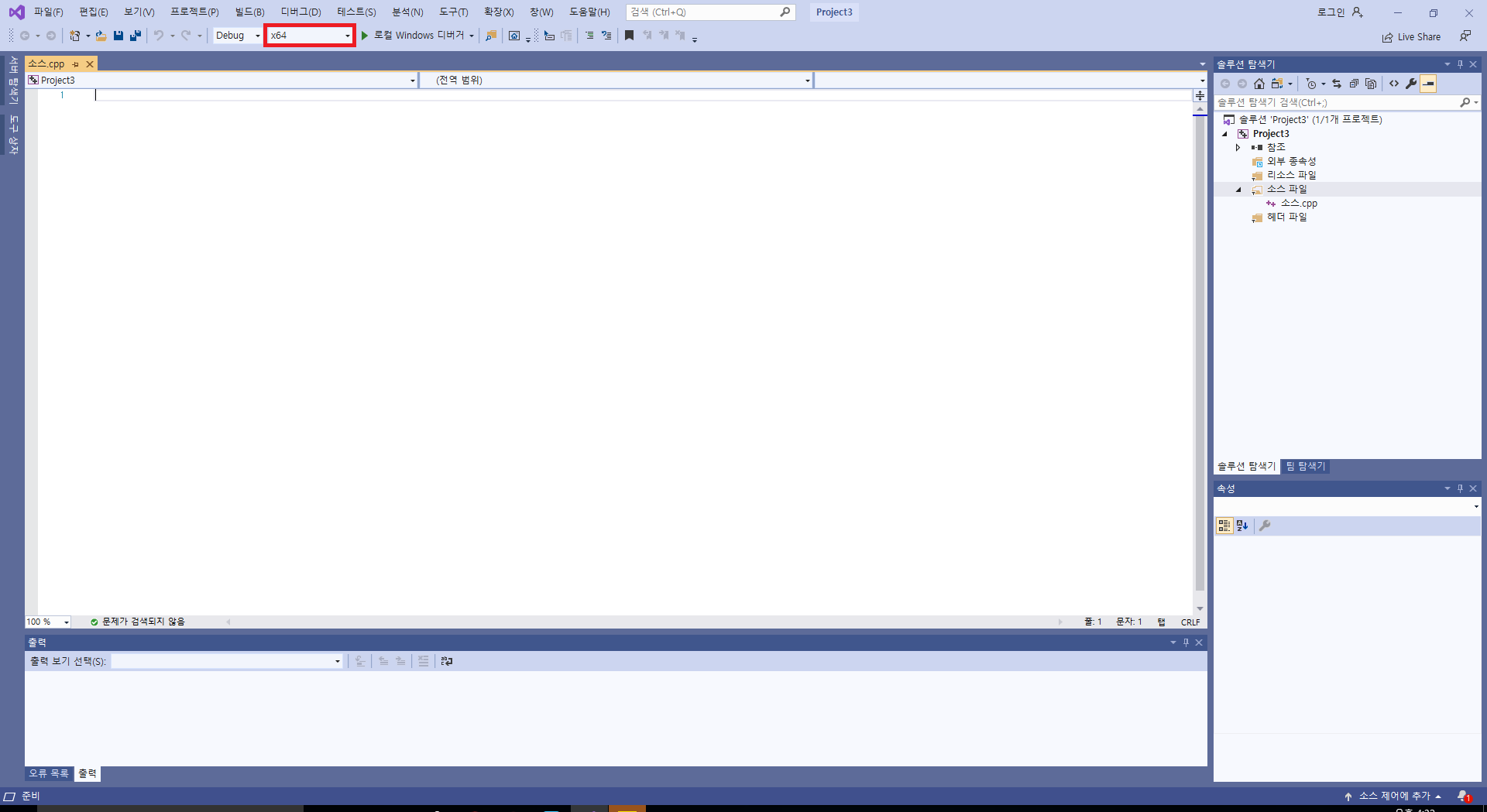
8. 솔루션 탐색기의 프로젝트를 우클릭 또는 툴바 위의 프로젝트(P)를 눌러 맨 밑의 해당 프로젝트의 속성에 들어갑니다.

9. 속성 페이지 창 왼쪽 위에 보이는 구성(활성으로 되어있는 부분)을 모든 구성으로 변경합니다.
Debug 모드와 Release 모드의 공통 부분을 한번에 설정할 수 있습니다.

10. 왼쪽 항목에서 C/C++를 선택하고 추가 포함 디렉터리 항목에 OpenCV 헤더 파일 위치를 입력합니다.
C:\opencv-4.1.1\build\include

11. 왼쪽 항목에서 링커를 선택하고 추가 라이브러리 디렉터리 항목에 OpenCV 라이브러리 파일 위치를 입력합니다.
C:\opencv-4.1.1\build\x64\vc15\lib

12. 왼쪽 항목에서 디버깅을 선택하고 환경 항목에 OpenCV 라이브러리 DLL 파일 위치를 입력합니다.
PATH=C:\opencv-4.1.1\build\x64\vc15\bin;%PATH%

13. 구성을 활성(Debug)로 변경하고 변경된 설정 저장 여부를 물어보는 메시지 박스가 보이면 예 버튼을 클릭합니다.

14. 왼쪽 항목에서 링커 >입력을 선택하고 추가 종속성 항목의 값 맨 앞에 디버그용 라이브러리 이름을 입력합니다.
이름 뒤에 세미콜론(;)을 넣어줘야 합니다.
opencv_world411d.lib;

15. 구성을 Release로 변경하고 변경된 설정 저장 여부를 물어보는 메시지 박스가 보이면 예 버튼을 클릭합니다.
16. 왼쪽 항목에서 링커 >입력을 선택하고 추가 종속성 항목의 값 맨 앞에 릴리즈용 라이브러리 이름을 입력합니다.
이름 뒤에 세미콜론을 넣어줘야 합니다.
opencv_world411.lib;

17. 적용 후 확인 버튼을 클릭하여 속성 페이지 창을 닫습니다.
18. 다음 경로에 있는 소스 코드들을 테스트에 사용합니다.
C:\opencv\sources\samples\cpp\
'Programming > C & C++' 카테고리의 다른 글
| [C++ TroubleShooting] Control reaches end of non-void function| (0) | 2013.01.24 |
|---|---|
| [C++ TroubleShooting] multiple types in one declaration (0) | 2013.01.24 |
| MATLAB함수 C에서 불러 사용하기(Engine) + C코드로 짠 함수 Matlab에서 사용하기!(MEX) (0) | 2012.10.27 |